清风细雨楼 Design By www.eepep.com
1、首先将准备好的U盘制作成U极速U盘启动盘连接上电脑,然后重启电脑或者开启电脑,当显示器中出现机型品牌LOGO标志的时候按下U盘启动快捷键进入到启动项选择窗口,选择U盘启动后进入到U极速启动主菜单中:
U极速U盘启动盘制作工具- 软件版本:5.2.4
- 软件大小:4365.23MB
- 软件授权:免费
- 适用平台: WinXP Win2003 Win8 Win7 Win10
- 下载地址:http://dl.pconline.com.cn/download/362888.html
 立即下载
立即下载2、利用键盘上的上下方向键选择【07】运行MaxDos工具箱增强版菜单,按下回车键确认:
3、然后选择【01】运行MaxDos9.3工具箱增强版C,按下回车键确认:
4、在MAXDOS9.3主菜单中选择“A.MAXDOS工具箱”,按下回车键确认,如下图所示:

5、进入到中文MaxDOS9.3增强版工具箱,在硬盘工具找到“一键分区工具”,然后在下方的光标处输入“Gdisk”指令,按下回车键确认,如下图所示:

6、这时Gdisk一键分区工具会给出信息提示,点击“继续”按钮,如下图所示:

7、选择继续后,等待Gdisk一键分区工具进行硬盘信息处理,如下图所示:

8、等待信息处理完后,进行硬盘确认,U极速小编建议小伙伴选择“单主分区”,按下回车键确认,如下图所示:
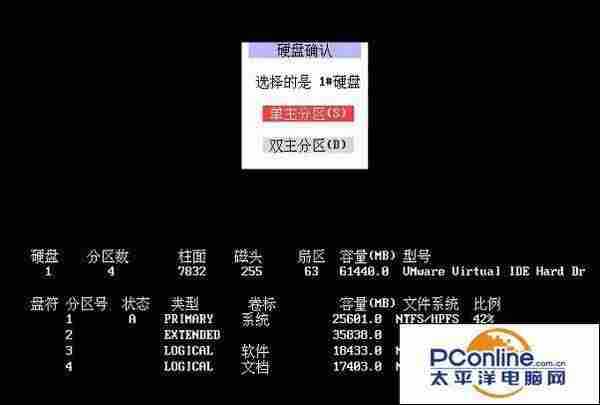
9、进入到选择分区数界面后,U极速小编建议小伙伴选择“自定义分区”,这样可以自由设置每个分区的大小,如下图所示:

10、选择自定义分区后,先对第一主分区进行参数设置,可以设置分区大小、文件系统格式,同样的方式可以设置第二、第三分区,设置完成后点击“继续”按钮,如下图所示:

11、最后进行信息确认,确认分区信息无误后点击“执行分区”按钮,如下图所示:

等待一定的时间后,分区工具完成系统的分区,并且在分区完成后会完成自动重启,这时看到的就是已经分好区的硬盘。关于Gdisk一键分区工具的介绍就到这,有需要的小伙伴可以参照此方法去操作,希望能够给小伙伴带来帮助。
清风细雨楼 Design By www.eepep.com
广告合作:本站广告合作请联系QQ:858582 申请时备注:广告合作(否则不回)
免责声明:本站资源来自互联网收集,仅供用于学习和交流,请遵循相关法律法规,本站一切资源不代表本站立场,如有侵权、后门、不妥请联系本站删除!
免责声明:本站资源来自互联网收集,仅供用于学习和交流,请遵循相关法律法规,本站一切资源不代表本站立场,如有侵权、后门、不妥请联系本站删除!
清风细雨楼 Design By www.eepep.com
暂无评论...
更新日志
2024年11月15日
2024年11月15日
- 黄乙玲1988-无稳定的爱心肝乱糟糟[日本东芝1M版][WAV+CUE]
- 群星《我们的歌第六季 第3期》[320K/MP3][70.68MB]
- 群星《我们的歌第六季 第3期》[FLAC/分轨][369.48MB]
- 群星《燃!沙排少女 影视原声带》[320K/MP3][175.61MB]
- 乱斗海盗瞎6胜卡组推荐一览 深暗领域乱斗海盗瞎卡组分享
- 炉石传说乱斗6胜卡组分享一览 深暗领域乱斗6胜卡组代码推荐
- 炉石传说乱斗本周卡组合集 乱斗模式卡组最新推荐
- 佟妍.2015-七窍玲珑心【万马旦】【WAV+CUE】
- 叶振棠陈晓慧.1986-龙的心·俘虏你(2006复黑限量版)【永恒】【WAV+CUE】
- 陈慧琳.1998-爱我不爱(国)【福茂】【WAV+CUE】
- 咪咕快游豪礼放送,百元京东卡、海量欢乐豆就在咪咕咪粉节!
- 双11百吋大屏焕新“热”,海信AI画质电视成最大赢家
- 海信电视E8N Ultra:真正的百吋,不止是大!
- 曾庆瑜1990-曾庆瑜历年精选[派森][WAV+CUE]
- 叶玉卿1999-深情之选[飞图][WAV+CUE]
