清风细雨楼 Design By www.eepep.com
对于新手来说如何重新安装系统是一个非常头疼的问题,虽然现在的光盘都是一步到位的,不过还是有一些问题需要讲解一下,如何重装系统图解全过程: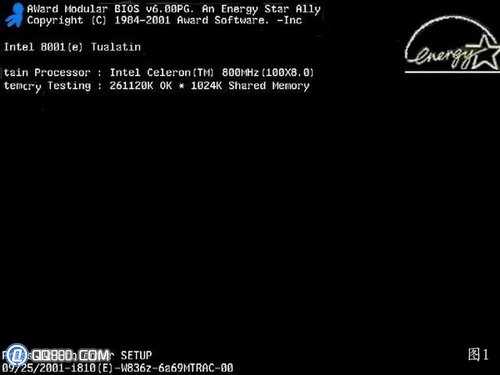
启动电脑进入上面的界面后按“delete”键进入下图界面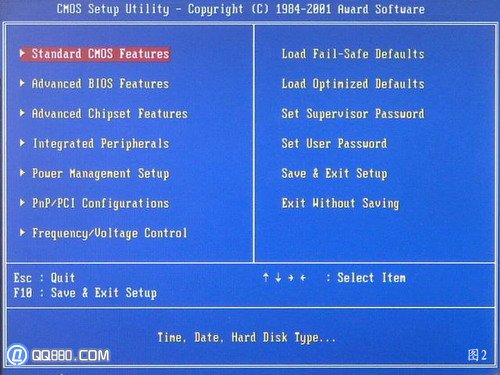
移动键盘左边的上下左右光标键,选择下图的指示,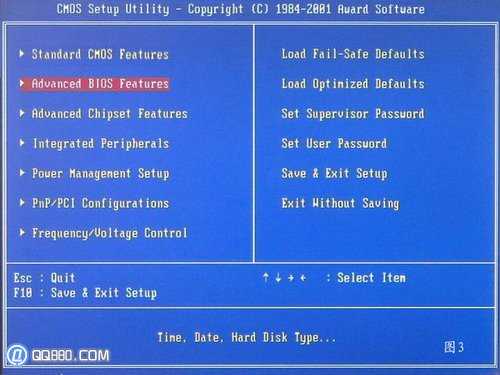
选择好上图效果后按回车进入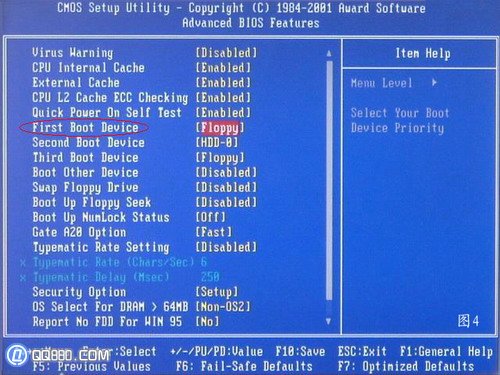
看到那个圈圈住的地方了吗,按回车进入,选择下图所示的然后按光标选择CDROM,按回车确认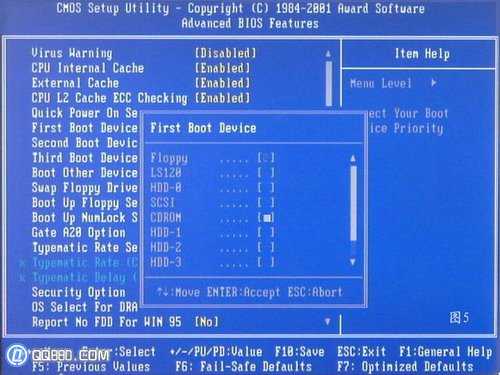
然后按F10保存
电脑将重启后展示上面的界面,把XP光盘放到光驱中
等出现上面的界面后按回车继续操作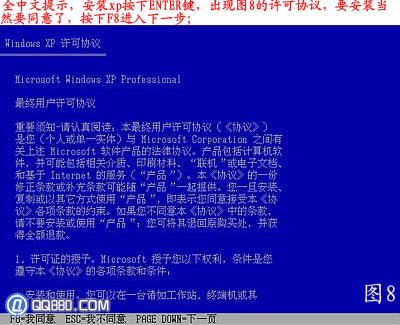
按F8同意进入下一步,这个是霸王条款,看与不看一样
上面是选择安装系统在那个盘符,直接回车就好
这个是将C盘以FAT文件系统格式化C快速格式化C盘
按F键格式化硬盘
按回车继续操作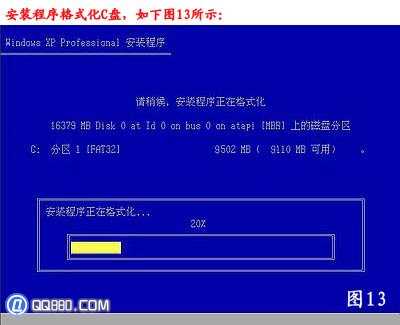
系统正式进入格式化C盘的操作
格式化成功后就直接复制系统文件到C盘中了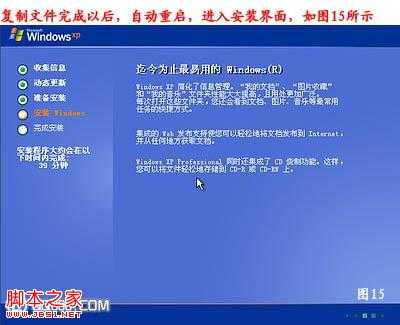
这个是自动安装系统的整个过程了,基本都是自动操作无需人干预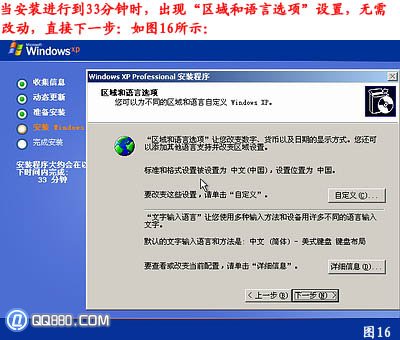
看到上图直接下一步就会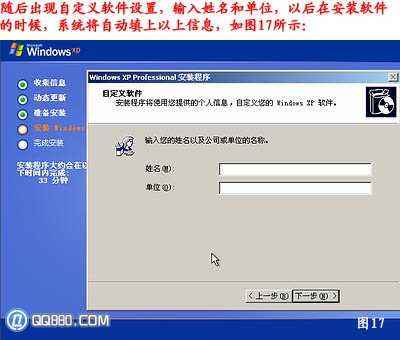
自己随便输入
按照上图输入产品序列号,不过现在很多光盘都是自动的这个也省略了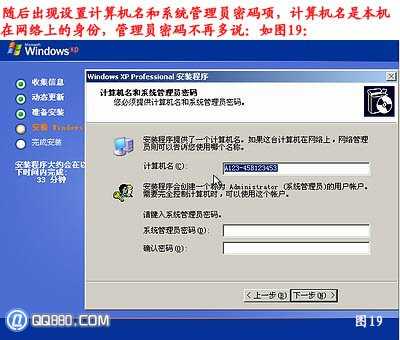
给系统设置一个进入密码
直接下一步就OK了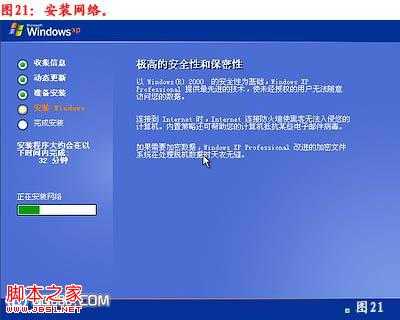
正式安装windowXP
选择典型设置就好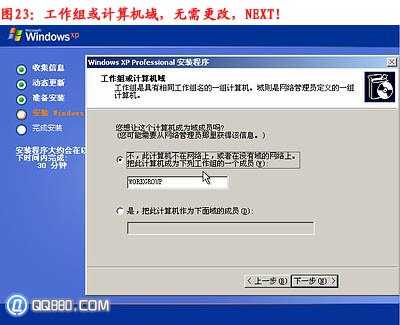
点下一步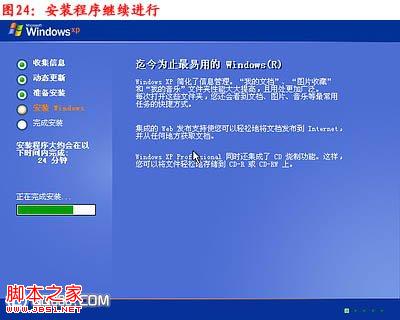
看到上图等着就好 、
、
基本安装完成了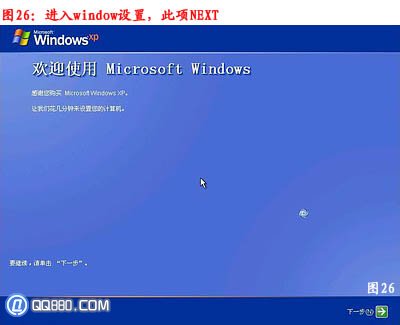
安装好后它自己重新启动
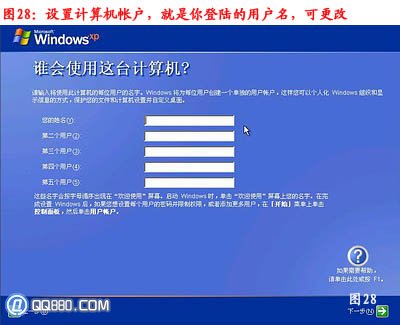
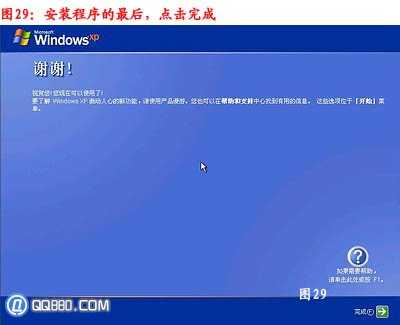
以上过程结束后,xp安装宣告基本结束!
到这里就安装完成了!
小提示:最后该开始装各种应用软件了,在上网之前记得要先装一个杀毒软件了以防感染病毒了!
相关文章推荐阅读:
怎么用虚拟光驱安装Xp系统?
windows7系统如何安装教程
U盘装系统超详细教程XP版
清风细雨楼 Design By www.eepep.com
广告合作:本站广告合作请联系QQ:858582 申请时备注:广告合作(否则不回)
免责声明:本站资源来自互联网收集,仅供用于学习和交流,请遵循相关法律法规,本站一切资源不代表本站立场,如有侵权、后门、不妥请联系本站删除!
免责声明:本站资源来自互联网收集,仅供用于学习和交流,请遵循相关法律法规,本站一切资源不代表本站立场,如有侵权、后门、不妥请联系本站删除!
清风细雨楼 Design By www.eepep.com
暂无评论...
更新日志
2025年01月10日
2025年01月10日
- 小骆驼-《草原狼2(蓝光CD)》[原抓WAV+CUE]
- 群星《欢迎来到我身边 电影原声专辑》[320K/MP3][105.02MB]
- 群星《欢迎来到我身边 电影原声专辑》[FLAC/分轨][480.9MB]
- 雷婷《梦里蓝天HQⅡ》 2023头版限量编号低速原抓[WAV+CUE][463M]
- 群星《2024好听新歌42》AI调整音效【WAV分轨】
- 王思雨-《思念陪着鸿雁飞》WAV
- 王思雨《喜马拉雅HQ》头版限量编号[WAV+CUE]
- 李健《无时无刻》[WAV+CUE][590M]
- 陈奕迅《酝酿》[WAV分轨][502M]
- 卓依婷《化蝶》2CD[WAV+CUE][1.1G]
- 群星《吉他王(黑胶CD)》[WAV+CUE]
- 齐秦《穿乐(穿越)》[WAV+CUE]
- 发烧珍品《数位CD音响测试-动向效果(九)》【WAV+CUE】
- 邝美云《邝美云精装歌集》[DSF][1.6G]
- 吕方《爱一回伤一回》[WAV+CUE][454M]
