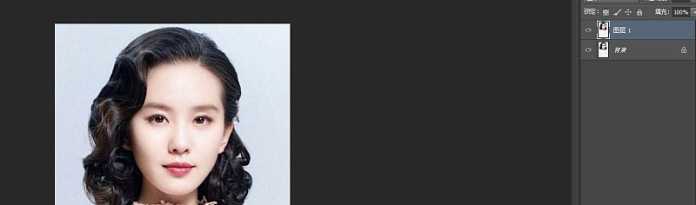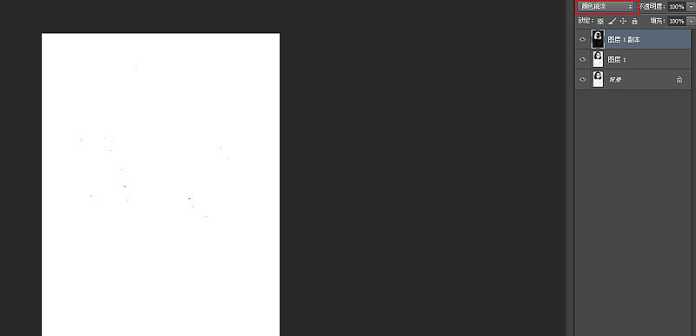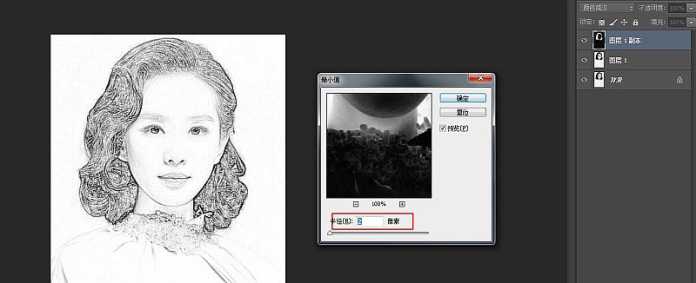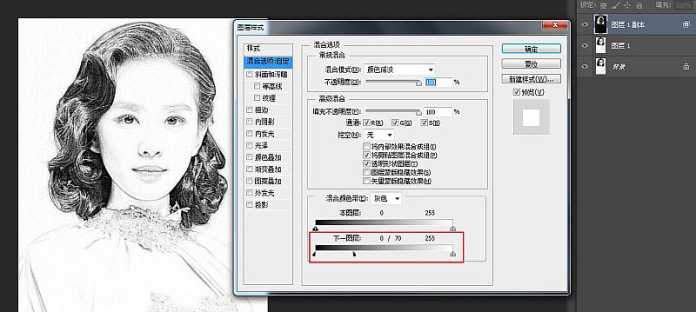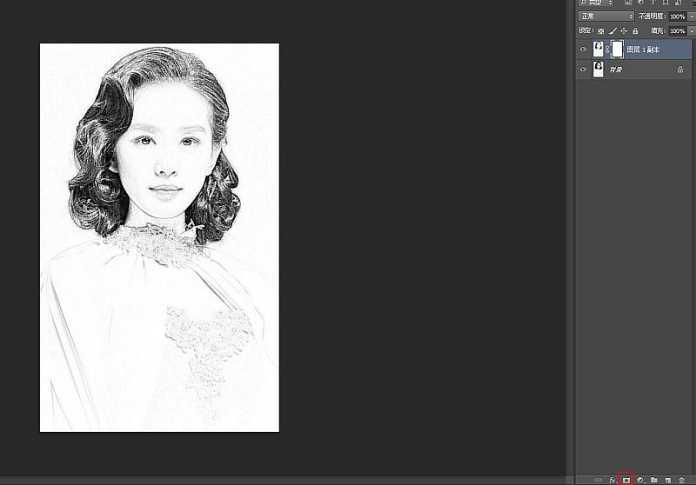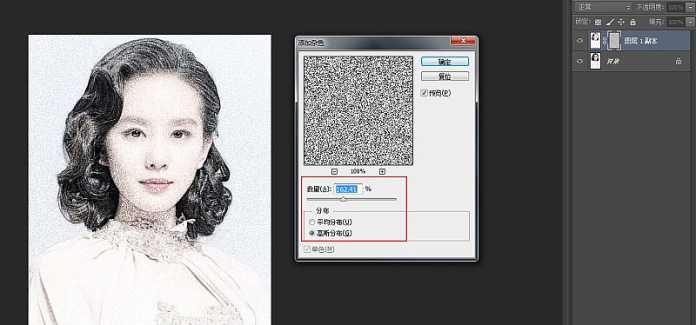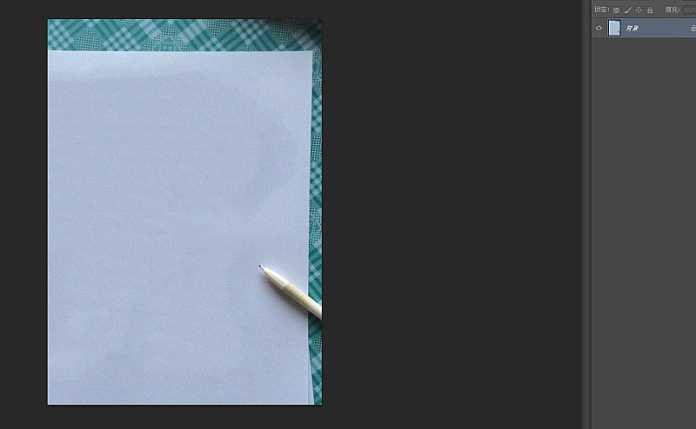清风细雨楼 Design By www.eepep.com
最终效果:
原图:
主要过程:
1、将照片素材拖拽进PS,同时CTRL+J复制一层。
2、CTRL+SHIFT+U去色,然后按CTRL+J复制一层,按CTRL+I执行反相操作。
3、将图层的混合模式改为颜色减淡,效果如图。
4、点击滤镜-其他-最小值,数值设为两个像素,效果如图。
5、右键图层,混合选项,按住ALT键调整下一图层小滑块至头发纹路相对清晰。
6、将第一第二两图层按CTRL+E合并同时点击蒙版按键添加图层蒙版。
7、点击图层蒙版,执行滤镜-杂色-添加杂色,数值可以相对大一些。
8、继续点击滤镜-模糊-动感模糊,数值如下。
9、OK接下来我们将另一张背景素材拖拽进PS。
10、将人物图层拖拽到背景素材之上,调整好尺寸,并将混合模式修改为正片叠底。
最终效果:
以上就是ps巧用图层叠加和滤镜快速把人物照片转变成素描画教程的全部内容,你学会了吗?
相关教程推荐:
ps素描照怎么做? ps制作素描效果三种方法
PS快速把人物照片制作成逼真的素描效果
PS快速把图片处理成手绘素描效果
清风细雨楼 Design By www.eepep.com
广告合作:本站广告合作请联系QQ:858582 申请时备注:广告合作(否则不回)
免责声明:本站资源来自互联网收集,仅供用于学习和交流,请遵循相关法律法规,本站一切资源不代表本站立场,如有侵权、后门、不妥请联系本站删除!
免责声明:本站资源来自互联网收集,仅供用于学习和交流,请遵循相关法律法规,本站一切资源不代表本站立场,如有侵权、后门、不妥请联系本站删除!
清风细雨楼 Design By www.eepep.com
暂无评论...
更新日志
2024年11月13日
2024年11月13日
- 群星《唱给女人的歌》24K德国HD金碟[WAV+CUE]
- 孙燕姿.2011-是时候【美妙音乐】【WAV+CUE】
- 苏芮.2003-回首·时代全经典2CD【华纳】【WAV+CUE】
- 梁咏琪.1996-爱自己【EEI】【WAV+CUE】
- IGN经典逆天骚操作名著——《墙头草修炼手册》
- 突然爆火的“网红游戏”,真的有那么多人玩吗?
- 何老师客串《浪人崛起》了?盘点与明星撞脸的角色!
- 【原神】关于星鹫赤羽对珐芙琴班配队下珐露珊主C的适配度分析
- 【原神】V5.1攻略 | 迪西雅角色简评
- 【原神】大日御舆顶端怎么上去
- 胥拉齐《感谢有你》DTS-WAV
- 罗海英《金牌歌后》【WAV+CUE】
- 林叶《林叶·夜》【WAV/分轨】
- 群星《国语经典名曲01》音乐磁场系列[WAV+CUE][1G]
- 齐豫《滚石24K》24K金碟珍藏版系列[低速原抓WAV+分轨][1G]